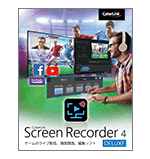Screen Recorder 4 SE(サイバーリンク)は、動画編集ソフトPowerDirectorに付属されている録画ソフトです。

具体的には、以下のいずれかのエディションをインストールすると、無料で付いてきます。
- Ultra
- Ultimate
- Ultimate Suite
- 365
- Director Suite 365
Screen Recorder 4 SEの使い方について見ていきましょう。
PCゲームの録画を想定した解説です。
入手するには?
PowerDirector(Ultra以上)を購入すれば手に入ります。PowerDirectorをインストールするときに自動でインストールされます。単体でダウンロードするソフトではありません。

これはSE(Standard Edition)というエディションで、PowerDirectorのユーザーであれば無償で使えます。
他方、有償で単体販売されているDeluxeエディション(公式サイト)もあります。名称がSEと少し紛らわしいかもしれません。
DeluxeとSEの違いは、ライブ配信機能の有無です。Deluxeには同機能がありますが、SEにはありません。
もしPowerDirectorを購入していない場合は無料体験版もあります。

5つの録画モード
Screen Recorderには、5つの録画モードがあります。

PCゲームの録画でよく使うのは、「ゲーム」だと思ってください。Steamのゲームなど、一般的なPCゲームを録画するためのモードです。
| 説明 | 重要度 | |
| 全画面 | ・PC画面全体を録画 | B |
| ゲーム | ・PCゲームを録画 ・「アプリケーション」でゲームを選択 |
A |
| アプリ画面に合わせる | ・ウィンドウを録画 ・録画したいウィンドウをクリック |
B+ |
| カスタム | ・PC画面の任意の領域を録画 ・画面をドラッグすると黄色い点線の枠 |
B+ |
| デバイス | ・キャプチャーボードを接続して録画 ・今回は割愛 |
B |
ただ、「ゲーム」だとうまく録画できない場合があるかもしれません。ゲームが録画対象として認識されないことがあります。

▲「アプリケーション」にゲームタイトルが表示されていない場合は、録画しようとしても「ゲームを検出できません」というエラーが出て録画できません。
そのときは、「アプリ画面に合わせる」や「カスタム」を使ってみましょう。使い分けが重要です。
録画する
ホットキーはF9
録画モードを設定できたら、F9キーで録画開始です。もちろん、録画ボタンをクリックしてもかまいません。

録画停止もF9キーです。録画を停止すると、動画が保存されているフォルダーが自動的に開きます。動画を確認してみてください。

▲手動でフォルダーを開きたい場合は、このアイコンをクリックし、サムネイル上で右クリックして「ファイルの場所を開く」です。
なお、ホットキーの変更は右上の歯車アイコンからできます。
画質について
モードを「ゲーム」にしていて画質が荒いと感じた場合は、まず「動画の解像度」を変更しましょう。一般的なPCゲームなら「1080p」がおすすめです。

さらに、右上の歯車アイコンをクリックし、「動画」の「録画ビットレート」で「プリセット」を「高」にします。「カスタム」でもよいですが、自分で数字を入力する必要があります。

以上の設定にしてから再度録画すれば、画面が荒くてモザイクのようになることは減るはずです。
ただ、ファイルサイズが増えるので、その点は留意してください。
声を入れる
自分の声を動画に入れるためには、マイクが必要です。まずはマイクをPCに接続しましょう。

そのうえで、マイクのアイコン横にある矢印をクリックします。そして使用するマイクを選択します。

最後に、忘れずにマイクのアイコンをクリックしてください。マイクがONになり、青色のチェックマークが表示されます。この状態で録画します。

録画後の編集について
録画してできた動画は、PowerDirectorなどの動画編集ソフトで編集できます。

動画をPowerDrectorのタイムラインに配置したとき、オレンジ色のアイコンが表示されているかもしれません。これはマーカーといって、録画時にクリックしたタイミングで記録されています。
もしマーカーが不要である場合は、Screen Rcorderで設定を変更しましょう。右上の歯車アイコンをクリックし、「動画」の「録画時に .mrk ファイルを作成する」のチェックを外します。

PowerDirectorを使った編集方法については、下記ページにまとめました。

その他、細かいこと
「アプリ画面に合わせる」の設定として、「選択したウィンドウのみを録画する」があります。これをONにしておけば、もし録画対象のウィンドウに別のウィンドウが重なっても映り込みません。ON推奨です。

マルチモニター環境の場合は、設定画面でモニターを選択できます。

スクリーンショット撮影もできますが、録画中でないとできません。いったん録画を開始し、表示されたカメラアイコンをクリックします。

まとめ
PowerDirectorをすでに購入しているなら、Screen Rcorderを試しに使ってみるのもありかもしれません。無料で使えるからです。
使い方としては、5つの録画モードを使い分ける点を覚えておきましょう。
もしほかの録画ソフトが気になった場合は、下記ページをご覧ください。

2006年から15年以上、ゲーム実況のやり方の解説記事を書いています。書いた記事数は1,000本以上。ゲーム配信、ゲーム録画、動画編集の記事が得意です。
記事はていねいに、わかりやすく!ゲーム実況界の教科書をめざしています。