ミラーリングアプリであるElgato Screen Link(以下、Screen Link)を使えば、iPhoneの画面をワイヤレスでPCに映すことができます。

今回は、ライブ配信でiPhoneの画面をPCに映すための設定方法について見ていきましょう。Screen Linkの使い方は簡単です。
なお、Windows PCの使用、およびWi-Fi環境があることを前提としています。
目次
必要なものを用意しよう
Screen Link
まず、Screen LinkをiPhoneにインストールします。これはPC用のアプリではありません。iOS用です。
4K Capture Utility(重要)
つぎに、4K Capture UtilityをPCにインストールしてください。
- 公式サイトにアクセスする。
- 「4K Capture Utility for Windows」の「ダウンロード」をクリックする。
- ダウンロードしたファイルをダブルクリックする。
- 画面を順に進めていく。

▲「4K Capture Utility for Windows」からダウンロードします。「Game Capture for Windows」とまちがえないようにしてください。
これは、iPhoneから送られてきた画面をPCに映したり、録画するためのキャプチャーソフトです。ただ、配信では使いません。

では、なぜ4K Capture Utilityをインストールするのかというと、いっしょにインストールされるプラグインのためです。配信では、このプラグインこそが重要です。
配信ソフト
配信ソフトは、一般的なものであればどのようなものでもかまいません。
- OBS Studio(以下OBS)
- XSplit
- Streamlabs OBS(以下SLOBS)

試用版には15分制限がある
Screen Linkは、無料で使うことができます。
しかし、その場合は15分で画面が映らなくなります。もちろん、設定すればすぐに再開できるのですが、やはり15分で画面が消えます。

▲15分制限で表示される画面
無料版の制限を解除するには、Screen Link Proにアップグレードしなくてはいけません。1,200円します。

もし、ほかのミラーリングソフトを使ってみたいという場合は、下記ページをご覧ください。

iPhoneで「画面収録」をタップしよう
この部分の設定は、毎回必須です。忘れないようにしましょう。
- iPhoneでコントロールセンターを表示します。

- 「画面収録」ボタンを強く長押しします。
- 同ボタンがない場合は、「『画面収録』の設定をしよう」をご覧ください。
- 「Screen Link」をタップし、チェックを入れた状態にします。
- 「ブロードキャストを開始」をタップします。ライブ配信が始まるわけではないので、心配ありません。
- カウントダウンが始まります。iPhoneから画面が出力されているので、配信ソフトの設定に移りましょう。
- なお、「おやすみモード」に設定しておけば、着信や通知が画面に出るのを防止できます。






OBSにiPhoneの画面を映そう
4K Capture Utilityを閉じる
もし4K Capture Utilityを起動している場合は終了します。起動していると、OBSのほうに画面が映らないからです。

「映像キャプチャデバイス」を追加する
つぎに、「ソース」の「+」から「映像キャプチャデバイス」を選択します。

適当な名前を付けて「OK」をクリックします。そのままの名前でもかまいません。

「Elgato Screen Link」を選択する
あとは「デバイス」で「Elgato Screen Link」を選択するだけです。ほかに設定は必要ありません。

▲「Elgato Screen Link」を選択すると、iPhoneの画面が映ります。ゲームを起動すれば、このようにゲーム画面が表示されます。
最後に「OK」をクリックして完了です。
細かな設定については、下記ページをご覧ください。

ほかの配信ソフトの設定
XSplit
XSplitでの設定方法は、以下のとおりです。
- 4K Capture Utilityを終了させておく(重要)。
- 「ソースの追加」をクリックする。
- 「デバイス(ウェブカメラ、キャプチャカード...)」→「ビデオ」の順にカーソルを合わせる。
- 「Elgato Screen Link」をクリックする。

SLOBS
SLOBSでの設定方法は、OBSの場合と変わりません。同じです。
- 4K Capture Utilityを終了させておく(重要)。
- 「ソース」の「+」から「ビデオキャプチャーデバイス」をクリックする。
- 「ソースを追加」をクリックする。
- 適当な名前を付けて、「ソースを追加」をクリックする。
- 「Device」で「Elgato Screen Link」を選択する。
- 「完了」をクリックする。

細かな設定については、下記ページをご覧ください。

ゲーム音について
iPhoneから出ているゲーム音を聞く
すでに気づかれているかもしれませんが、ゲーム音はiPhoneからも出力されます。

ミラーリング中は、iPhoneのスピーカー、またはiPhoneに接続したイヤホンからゲーム音を聞いてください。遅延しているゲーム音を聞かずにすむので、快適にゲームをプレイできます。
なお、iPhoneとPCをオーディオケーブルで接続すれば、PCで遅延なしにゲーム音を聞くこともできますが、やり方は省略します。
PCからゲーム音が聞こえない?
ひょっとしたら、「PCからゲーム音が出ていない、自分にゲーム音が聞こえない」という人がいるかもしれません。
しかし、まったく問題ありません。配信ソフトの設定で自分にゲーム音が聞こえない設定になっているだけで、視聴者には聞こえています。
もちろん、配信ソフトの設定を変えることによって、自分にもゲーム音を聞こえるようにはできます。ただ、PCから出るゲーム音は遅延しているので、聞いたところであまり意味がありません。
関連 音声をモニタリングする
したがって、PCからゲーム音が聞こえなくても問題はありません。
iPhoneからゲーム音が聞こえない?
以下の2点を確認してください。
- iPhoneのマナーモードを解除する。
- iPhoneの音量を上げる。
マイク音は遅延させたほうがよい
Screen Linkのデメリットのひとつは、ゲーム画面・ゲーム音の遅延が大きいという点です。どんなに設定を変更しても、少なくとも約2秒の遅延があります。
この遅延が原因で、視聴者からするとマイク音がゲーム画面・ゲーム音よりも早く聞こえるという状況になります。
たとえば、(1)配信者がゲームをプレイ中に敵を発見し、(2)「あ、敵だ!」と叫んだとしましょう。視聴者には、まず「あ、敵だ!」という配信者の声が最初に聞こえます。その2秒後に敵が表示されます。

なぜ順番がおかしくなるかというと、
- PCに映っているiPhoneの画面は、実際より数秒遅延している(ミラーリングが原因)
- しかし、ゲームプレイ時に配信者が見ているiPhoneの画面は、遅延していない
- マイクの音も遅延していない
という3つの事情があるからです。
対処法は、マイクの音を遅らせることです。たとえば、OBSの場合は以下のように設定しましょう。
- OBSでマイクの設定をする(やり方)。
- 「編集」→「オーディオの詳細プロパティ」の順にクリックする。
- 「マイク」の「同期オフセット (ミリ秒)」に数字を入力する(例 : 2000)。

SLOBSやXSplitでもマイクの音を遅延させることができます。
- SLOBS : 「ミキサー」の歯車アイコン → 「マイク」の「同期オフセット」
- XSplit : 歯車アイコン → 「マイク」の「遅延」
画面収録を終了する方法
ミラーリングを終わらせるには、コントロールセンターを再度開きます。そのうえで、「画面収録」をタップしましょう。

試用版の場合、15分で画面が映らなくなるので、この場合もいったんミラーリングを終了させる必要があります。
2006年から15年以上、ゲーム実況のやり方の解説記事を書いています。書いた記事数は1,000本以上。ゲーム配信、ゲーム録画、動画編集の記事が得意です。
記事はていねいに、わかりやすく!ゲーム実況界の教科書をめざしています。

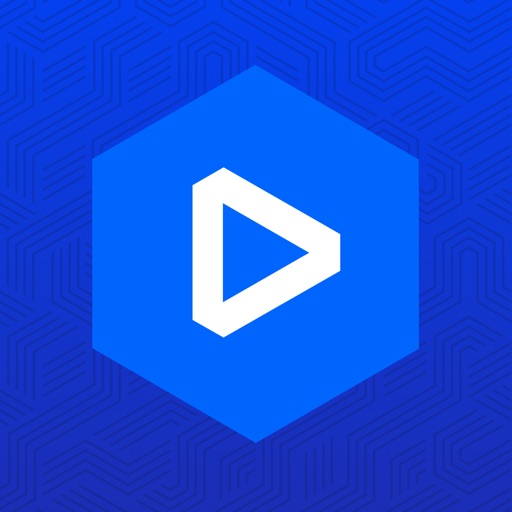

コメント
elgato screen linkでのiPhoneやipadの同時ミラーリングは何台まで可能か分かりますか?
強いて言うなら、映像キャプチャデバイスのプロパティで
「有効化」と表示されていたら画面が映りませんが、
その場合は「有効化」をクリックして「無効化」にすれば
映るというくらいです(「無効化」と表示されている状態が正常)。
-------------------------
いやあ、言われなかったらその内容の未記載に気づきませんでしたけど、
それこそ割と重要な情報では…?
ちなみにReflector 3とLonelyScreenは手順通り問題なく映ってます。
映らないのこちらだけですね。
OBSでは、初期設定で「無効化」と表示されていますからね。
https://vip-jikkyo.net/obs-capture-device-not-working#i-14
そして、通常はそのまま映像キャプチャデバイスの
「デバイス」で「Elgato Screen Link」を選択すれば映ります。
記事の内容に問題があるとは思いません。
Elgatoのほうには問い合わせされましたか?
ちなみに、YouTubeにもOBS + Screen Linkのやり方の
動画があります。参考にしてください。
Elgato Screen Link Setup Tutorial!!
https://youtu.be/jE8o1YX3O9E?t=60
こちらの手順に従って設定してみましたが、
ブロードキャストを開始しても「4K Capture Utility」には、
キャプチャデバイスが見つかりませんの記載のみで画面が表示されません。
また、4K Capture Utilityを終了して手順通りOBSの方でも確認しましたが、
Elgatoの項目があったものの、設定しても変わらず画面は表示されません。
そのままスマホのゲームも起動してみましたが、画面は変わらず表示されません。
また上記の情報内容についてサイトは初心者にもわかるものと記載してますが、
手順内容「OBSにiPhoneの画面を映そう」で最初にいきなり「4K Capture Utility」
を終了すると記載してます。そもそもいつ、どのタイミング起動してたのでしょうか。
手順にしたがった結果表示されてない件や、記入漏れの内容からみて、
どうみても初心者にはこちらの内容では難しいです。
改めて初心者にもわかる詳細な手順をうかがってもよろしいでしょうか。
画面が映らなくてたいへんでしたね。
ただ、誤解があります。
まず、私は4K Capture Utilityを起動してくれとは一言も書いていません。
むしろ起動しないでくれという意味で、「OBSにiPhoneの画面を映そう」において
「4K Capture Utilityを起動している場合は終了します。起動していると、
OBSのほうに画面が映らないからです」と書いたのです。
また、同様の理由で、「必要なものを用意しよう」において
「配信では使いません」と書いたのです。
つまり、4K Capture Utilityはインストールするだけで、起動する必要性は
まったくありません。
それでもインストールする理由は記事中に書いたとおりです。
記入漏れがあるとのご指摘を受けましたが、記入漏れはありません。
また、私のほうでも再度やってみましたが、問題なくOBSに
iPhoneの画面を映すことができました。
したがって、記事中に誤りもありません。
手順としても、特段難しい点はありません。
1.iPhoneにScreen Linkを入れる。
2.iPhoneで「画面収録」を開始する。
3.OBSで映像キャプチャデバイスを追加する。
4.「デバイス」で「Elgato Screen Link」を選択する。
これだけです。
強いて言うなら、映像キャプチャデバイスのプロパティで
「有効化」と表示されていたら画面が映りませんが、
その場合は「有効化」をクリックして「無効化」にすれば
映るというくらいです(「無効化」と表示されている状態が正常)。
また、問題の切り分けという観点からは、
ほかのミラーリングソフトを使ったときどうなるか試したほうが
よいかもしれません。
https://vip-jikkyo.net/how-to-use-reflector
https://vip-jikkyo.net/how-to-use-lonelyscreen
どのソフトでも映らないのであれば、ネット環境に問題が発生している
可能性があります。
すみません。質問失礼いたします。
iPhone11proMAXのios13.1を使用しているものですが、iTunesを入れていないPCで「4K Capture Utility for Windows」をインストールしたのですが「キャプチャデバイスが見つかりません」と少し文字化けして出てきてしまいます。
PCはwin10の64bitです。
また、OBSの方では青いスクリーンが出るのに、「4K Capture Utility for Windows」側では青いスクリーンはOBSを起動していなくても出てきません。
何か、対処法はありますでしょうか?
インストールの修復も再インストもしたのですが、直りませんでした。